My Shell Setup
Details a few steps I take to make my terminal experience a little more pleasant.
I spend most of my day in the terminal in one form or another. There are a few steps I've collected over the years to make my experience more pleasant and most importantly more efficient.
Most of the steps require some level of software to be installed or configuration to be changed, so I can't perform these steps on all production servers I work in. However, many of the steps are only applicable to my local machine, and the short period of time I'm working in a remote server is minimal, or aided by changes I made locally.
Configuration
Before I talk about the actual steps, I should mention where I store my custom configuration files. Manually entering these on each machine I wish to configure would be huge pain.
Like many people, I keep all of my configuration files stored in a public
dotfiles repository on GitHub. It's a
bit of a mess as I only use particular parts on particular machines. So it's not
meant to be publicly read or analyzed. However, my point is that the
configuration files are stored in a central location where I can simply clone
the repository down to my machine, symlink the files or directories I care about
and want to use and go about my day.
I don't use anything like Ansible to set up my machine because there are too many variables that control how I use a particular machine and which steps I want to actually utilize.
Aside: I actually have a baseline
set of scripts that do all the copying/symlinking for me based on a TUI dialog I
fill out. To be clear, this is in no way meant to be publicly consumed as many of
the steps are hard-coded for my specific machines.
Notes on Distribution
I use Fedora on all my workstations, but I've also run variants of Ubuntu at times for work, so all the steps work on either distro. The install commands listed in this post are for Fedora. The package names may be different in Ubuntu and I try to call those out where I'm aware of any differences.
Improvements
These steps change some way in which I interact with the terminal, whether they be standalone tools, or work-flows I use. All these steps are used to improve the speed at which I work, or to better the experience.
Most of the changes build on each-other, or other skills I've built up along the
years so they may not be widely applicable unless you're in a similar boat. For
example, using the plugin vi-mode in my shell combined with fzf searching
through my command history is lightning fast (especially when I need to edit a
previous command).
ZSH
While the default Bash shell is fine for many cases (and ubiquitous) it definitely has it's limitations. Many people are familiar with and prefer the more modern Fish shell. However, I find Fish breaks too many of my existing scripts (well, almost all of them) as well as my muscle memory, and causes me to have to change commands when Googling around for fixes because everyone assumes Bash (or Sh at the least).
Add to that, the thing most people ooooh and ahhhhh over with Fish, at least initially, is the auto-suggestions and syntax highlighting, which my preferred shell (ZSH) can do as well as you'll see soon.
ZSH is nearly fully compatible with Bash, in fact I've had to make zero changes to any existing scripts or commands to adapt. All my Bash knowledge works in ZSH.
Aside: The one area where I've personally hit differences is when writing
completion scripts for programs (i.e. the menus that pop up when you hit
<tab><tab>). ZSH completion scripts are pretty different (and far more
functional), but I'd also wager that 99.7% of people out there are not writing
completion scripts regularly, or at all, so this should not affect them.
Since I mentioned completion scripts in the aside, programs that support ZSH completions are so much nicer, than the Bash completion variants.
Here's an example of completions of git in Bash:
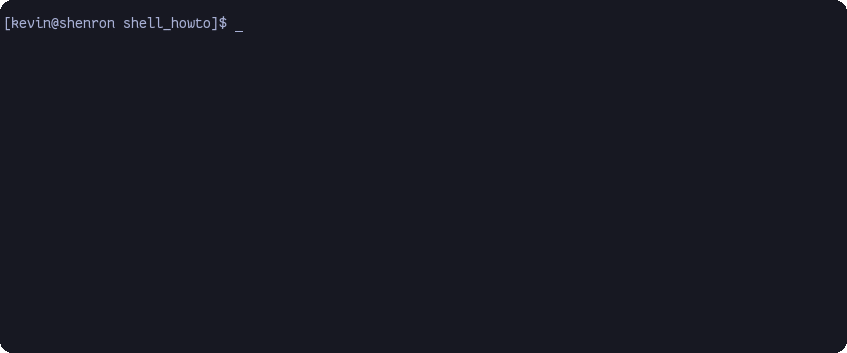
Here's an example of completions of git in ZSH:
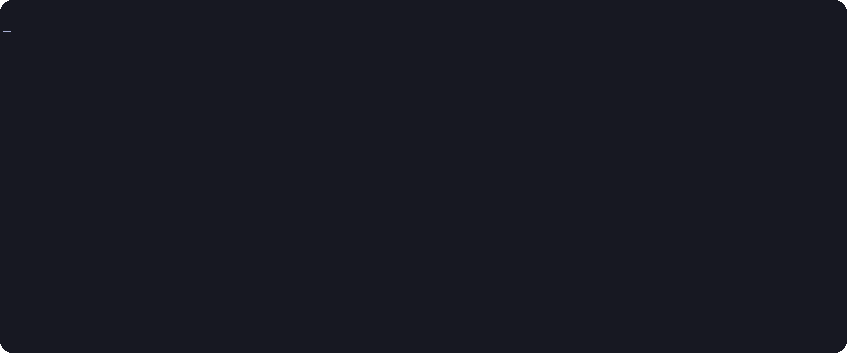
There are a bunch of ZSH features that I love, but the few that sound the
smallest yet I probably use the most are case-insensitive paths,
command-fix-suggestions, and not using cd to change directories.
Those sound tiny. But they add up quickly when using the terminal constantly.
In ZSH, you can type cat foo, when the file is really Foo and ZSH will
auto-correct the path for you.
If you typo the command, and it's close enough to a real command, or file/directory ZSH will also suggest a fix that you can accept or ignore. For example:
$ gti commit -m "foo"
zsh: correct 'gti' to 'git' [nyae]?
Finally, instead of typing cd ../blah/ you can just type ../blah/.
Even though there is so much more ZSH can do, let's just assume you're sold, how do we install and use it? Here's my setup:
$ sudo dnf install zsh
(install ZSH)
$ sudo chsh -s $(which zsh) $USER
(change my default shell to ZSH)
Note: chsh is no longer available by default in some distributions. In
Fedora, it's included in the package util-linux-user.
Then I use the following ~/.zshrc configuration:
ENABLE_CORRECTION="true"
COMPLETION_WAITING_DOTS="true"
export PATH=/usr/local/bin:$HOME/.local/bin:$PATH
export SSH_KEY_PATH="~/.ssh/rsa_id"
export TERM="xterm-256color"
fpath+=~/.zfunc
compinit -U
Oh-My-ZSH
ZSH by itself is pretty plain, even if functional. There is a ZSH framework that
adds a ton of useful functionality called oh-my-zsh. It also supports things
like themeing your prompt and whatnot but I don't really use that part as I rely
on other prompt software.
To install, you clone the repository and add a few lines to your ~/.zshrc:
$ git clone https://github.com/ohmyzsh/ohmyzsh ~/.oh-my-zsh
Then add a few lines to the top your ZSH configuration file:
export ZSH=$HOME/.oh-my-zsh
ZSH_THEME="robbyrussell"
plugins=(git systemd)
source $ZSH/oh-my-zsh.sh
That ZSH_THEME variable controls the theme, and there are a ton. However, in
the following steps I disable it in favor of other options.
The plugins is the next most important line. There are a ton of
plugins, and the ones
listed above just a few that apply to almost any box. In the following sections
we'll add a few more. Many plugins simply add the shell completions for
particular commands, while others add entirely new functionality. It's
definitely worth a look through the list of plugins to see if any catch your eye
for software you use frequently.
NOTE: There is a small startup cost associated with plugins, so it's good to only add the ones you'll use frequently.
Auto-Suggestions
This is the feature that most people love from Fish. It uses your command history to suggest commands live as you type, and frankly I love it too.
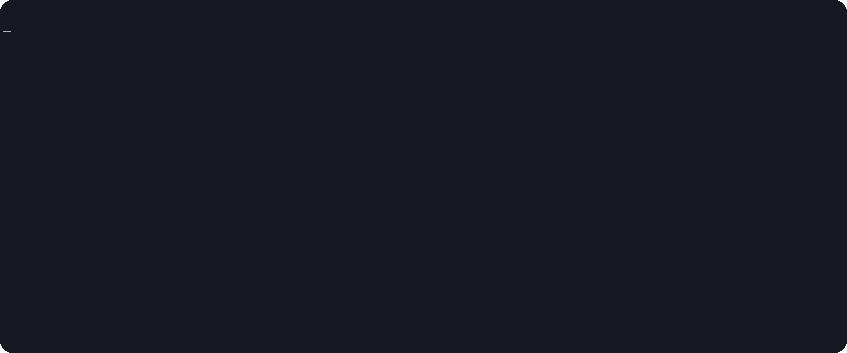
To add this functionality to ZSH you clone a repo, and add a plugin.
$ git clone https://github.com/zsh-users/zsh-autosuggestions ${ZSH_CUSTOM:-~/.oh-my-zsh/custom}/plugins/zsh-autosuggestions
Then add zsh-autosuggestions to your plugins array in your ~/.zshrc
Syntax Highlighting
Another feature people love from Fish. This one colors the command you're typing green if the command is found and valid, or red if not. This again sounds so small, but can be such a huge help when typing commands you don't use often or when copy/pasting from other medium. It can even catch typos before running the command. I love it.
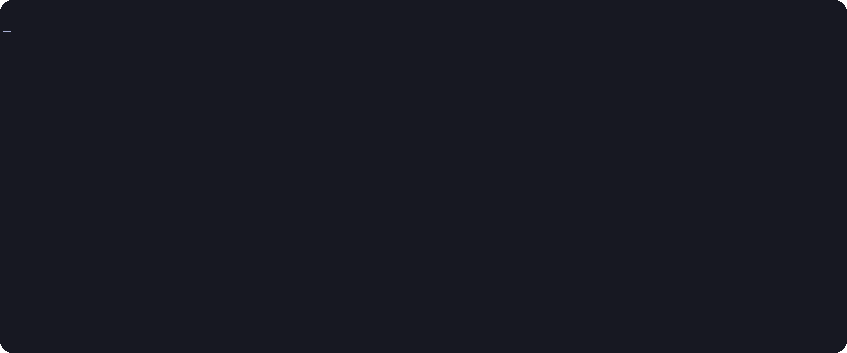
Again, a simple clone and add a plugin.
$ git clone https://github.com/zsh-users/zsh-syntax-highlighting.git ${ZSH_CUSTOM:-~/.oh-my-zsh/custom}/plugins/zsh-syntax-highlighting
Then add zsh-syntax-highlighting to the plugins array.
Abbrev-Alias
This plugin expands aliases automatically. For example, I have an alias of
gl='git log --graph --all --oneline --decorate'. Using this plugin, when I
type gl followed by <space> (assuming I want to add on to the command) or
<enter> to run the command the gl is replaced by the real underlying
command.
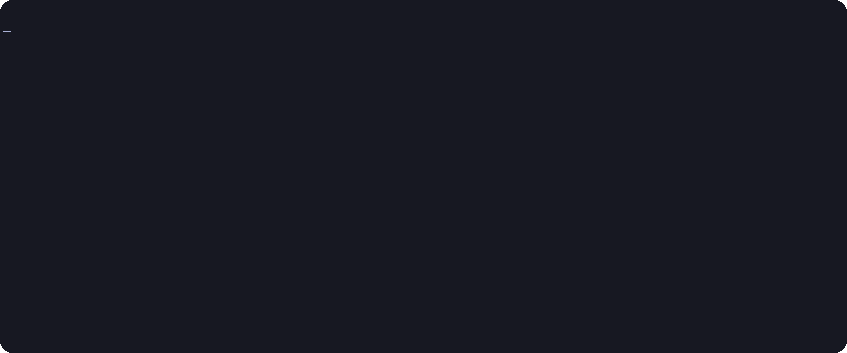
Why would you want this?! Because all too often people memorize the alias, but
not the command it represents. This means when you SSH into a server, or on a
machine without all your custom aliases you can feel at a disadvantage. Using
abbrev-alias keeps these real commands front and center so that one at least
sees them as frequently as they're run.
To install, you clone a repo and source the script in your ~/.zshrc, and use
abbrev-alias instead of the normal alias command.
$ git clone https://github.com/momo-lab/zsh-abbrev-alias ~/.config/zsh-abbrev-alias/
$ echo 'source $HOME/.config/zsh-abbrev-alias/abbrev-alias.plugin.zsh' >> ~/.zshrc
And then for example, to add the gl alias I mentioned earlier
abbrev-alias gl='git log --graph --all --oneline --decorate'
Liberal use of aliases is a key aspect of quickly using the terminal. This plugin removes the biggest detriment of why some people dislike aliases!
NOTE: The only time I still use normal aliases is if I'm replacing a command
with another, i.e. alias ls=exa and the flags/options on the two commands
are compatible (or nearly so).
Sudo
Another tiny quality of life improvement is the ability to quickly add sudo to
the beginning of any command. If I'm half-way through typing a long command and
realize I forgot to add sudo, in Bash I may have to erase the command and
start over, or move the cursor to the beginning of the line to type sudo and
back to the end, or if the command is safe to run as an unprivileged user
just run it and then quickly run sudo !! to replay the command. However, all
of those are not great and can be slow.
This plugin allows me to simply type <esc><esc> which adds sudo and keeps my
cursor wherever I had it. As a bonus, it doesn't even negatively affect
vi-mode (which we'll see next!) which also uses <esc>.
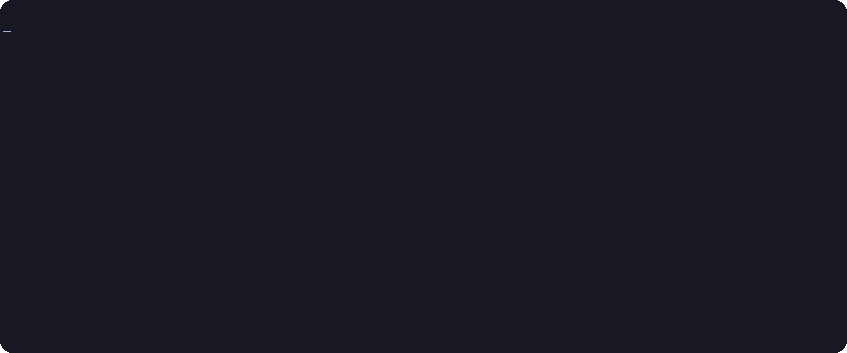
To install simply add sudo to the plugins array as it's built in to oh-my-zsh.
Vi Mode
This plugin is only useful if you're used to Vi(m) keybindings. I use it
constantly. When combined with starship below, this even better because you
get a visual indicator on your prompt if you're in Normal mode or Insert mode.
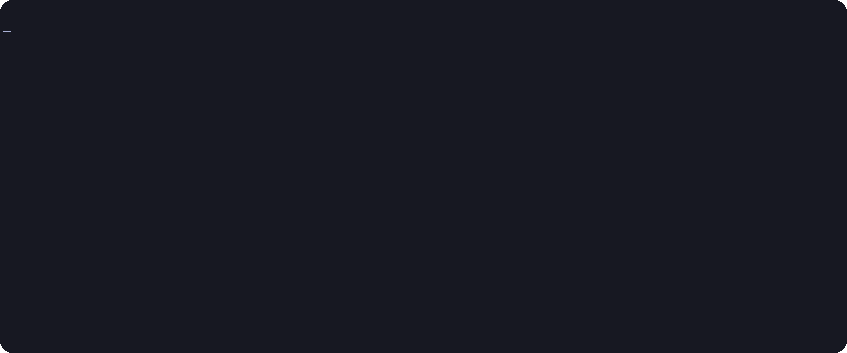
To install, simply add vi-mode to your plugins array as it's built in to
oh-my-zsh.
Custom Prompts
Custom prompts allow you to visually determine facts about you're environment without having to run additional commands. Most of the time, all these bits of information you can find via manual commands, but to efficiently use the terminal we try to minimize the manual commands we have to use.
Some people prefer this information in other locations like a tmux status
line. However, I prefer to have most of the information about my ephemeral
environment in my shell prompt.
'Ephemeral environment' means it can change from command to command, or
directory to directory. Non-ephemeral information is items like machine resource
information, tickers, clocks, etc. Non-ephemeral information I prefer in places
like tmux or my desktop environment (DE), not my prompt.
To combat the problem where long paths, or lots of bits of information can start to take up a large portion of the current line, I prefer prompt solutions which allow multi-line prompts where all the "status info" is on the first line, and my cursor/command is on the second line.
There are two great solutions to prompts; Starship and Powerlevel10k (based on Powerlevel9k). I find Powerlevel10k to be faster, but Starship is easier to customize, has some great features, and is easier to install. I use Starship by default, but have switched to Powerlevel10k from time to time.
Starship
The starship prompt is run with a single binary, and configured with a single file which is one reason I really like it.
The demo site has a great GIF showing all the features and the why. As well as how to configure all the various items. I have a customized prompt, but the default is perfectly acceptable as well.
To install:
$ curl -fsSL https://starship.rs/install.sh | bash
To use, simply comment out your ZSH_THEME variable, and add this line to your
~/.zshrc (which the install script may have already added):
eval "$(starship init zsh)"
Powerlevel10k
To install we clone a repo, set our ZSH_THEME and configure a ~/.p10k file.
I find it less configurable when it comes to the actual items I want displayed,
but I also find it faster than starship at times since it was designed with ZSH
in mind (whereas starship is designed to be used with any shell).
Clone the project:
$ git clone --depth=1 https://github.com/romkatv/powerlevel10k.git ${ZSH_CUSTOM:-$HOME/.oh-my-zsh/custom}/themes/powerlevel10k
Then we set our ZSH_THEME="powerlevel10k/powerlevel10k".
When we open the terminal again we'll be prompted to configure a .p10k file
interactively.
Tools
Now that we've set up our shell and prompt, there are a few tools I use constantly while in the terminal. Some are related to the actual shell, while others are just general use tools I find well worth the install.
Terminator, Tilix, or tmux
To begin, I'll mention a bit a cheat. The actual terminal emulator itself. There is one area where the terminal emulator itself can greatly improve one's efficiency.
Tiling.
Both Terminator and Tilix provide "tiling" to allow one to quickly open up another terminal to the side or below the current terminal. Terminator also allows one to define "groups" and type in one terminal, but broadcast each command to all terminals.
This can be a huge productivity boost over disjoint terminals that require one to constantly move the mouse back and forth between windows, etc.
The alternative to this is if you're using a true tiling window manager such as
i3, or tmux to handle the tiling inside a single terminal session.
NOTE: Of course you could use tmux inside Tilix, inside i3...I feel like
there is an Xzibit joke there.
Many people find using Terminator or Tilix to be a good introduction to tiling
that provides a good mix between usability and functionality without fully
committing to something like tmux or a Tiling Window Manager.
I'd don't personally use Tilix or Terminator much, as i3 handles all the tiling
for me. I do, however, use tmux when SSH'ed into various servers and want to
tile panes without having to re-authenticate.
FZF
The fuzzy finder. This tool is so amazing that it deserves a full post itself.
It fuzzy matches through lists and allows one to interactively select one (or multiple) items. Sounds simple.
When it comes to ZSH and the like the two features I use constantly are
ctrl-r to fuzzy search through my history and ctrl-t to search through file
paths.
Most package managers include the fzf package, and place the appropriate
configuration files. All you have to do is install it, and source the ZSH script
in your ~/.zshrc
$ sudo dnf install fzf
$ echo '[ -f ~/.fzf.zsh ] && source ~/.fzf.zsh' >> ~/.zshrc
FZF can also be used anywhere a list is produced and you want to pick an (or multiple) elements.
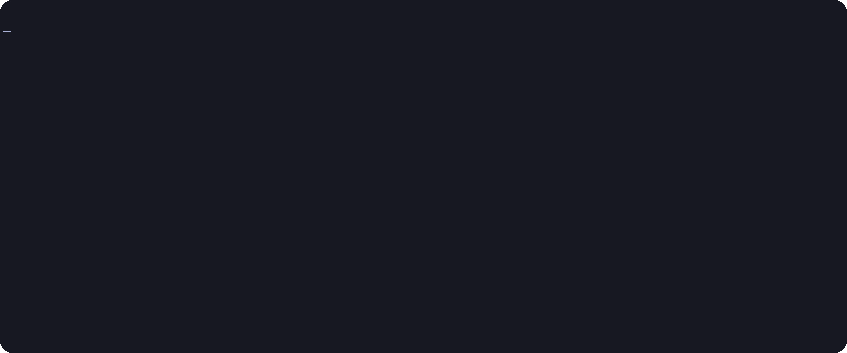
ctrl-r
Pressing <ctrl>-r will bring up a list of commands which you can fuzzy match
through, press <ctrl>-up/down (or <ctrl>-j/k for vim keybindings) and hit
<enter> on a selection to have that command pasted into your command line.
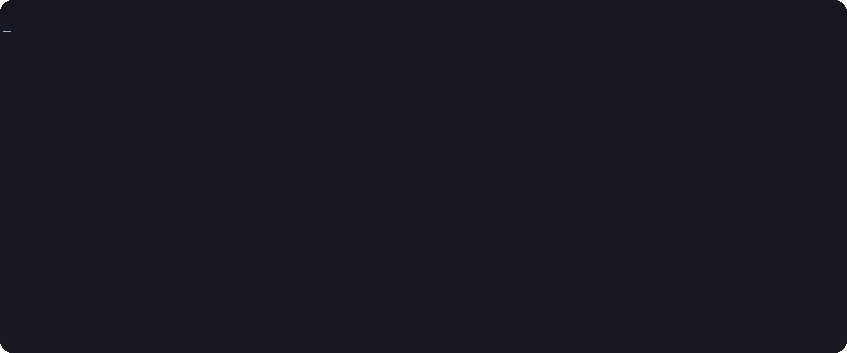
It's S-O-O-O much better than pressing up two hundred times to find the
command you want in your history.
ctrl-t
This works the same as <ctrl>-r, except its a list of paths. 'Nuf said.
Navi
navi is about fuzzy search-able command
cheat sheets. Yes please.
With this tool, I can search through (and create my own) command cheat sheets.
It's difficult to explain, but when I press <ctrl>+n a TUI pops up (also using
fzf by the way) which I can fuzzy match through. Upon selecting a command,
that command can have templates where I fill in the required information. Once
complete, I'm dropped back to a terminal with the filled out complete command.
Amazing!
Here's a GIF that explains it better than words can. I'm adding a new port the
firewall via firewalld:
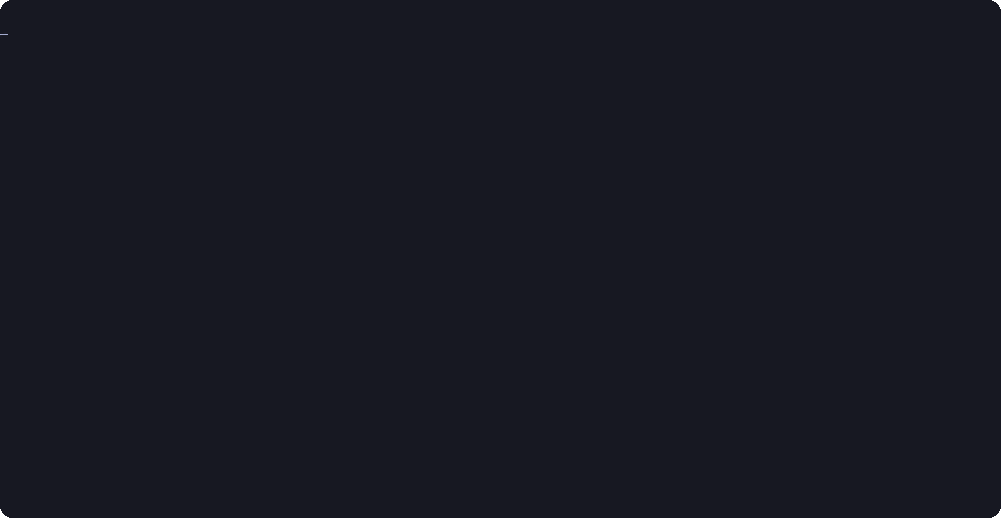
I tend to make more generic commands, and then will tweak the invocation
manually at the end (which with vi-mode is super fast).
Installation is done by either building from source, or using bash:
$ bash <(curl -sL https://raw.githubusercontent.com/denisidoro/navi/master/scripts/install)
Making your own cheat sheets is beyond the scope of this post, but highly worth it. It's also possible to use other's repositories and have them auto updated. You can find my own sheets in a GitHub repository
By default, navi can be run from the command line normally. Setting up the
<ctrl>-n keybinding can be accomplished by eval'ing the built-in widget command in your ~/.zshrc:
eval "$(navi widget zsh)"
By default the keybinding is <ctrl>-g. I prefer to just run navi widget zsh
and paste the output into my ~/.zshrc and change the keybinding from g to
n, and also point it to my own cheat repositories locally.
Conclusion
That's all for now. I could write more (and perhaps will later) about some of
the tools I use regularly in the command line, such as exa, Ripgrep, fd-find,
or bat. There's also the potential to write about the aesthetic changes I make
to improve my enjoyment of the terminal, such as font selection or which
terminal emulator I actually use.